Mostrando la Lista de Gastos
¡Excelente progreso! Ya aprendimos a guardar los gastos en nuestra aplicación. Ahora vamos a dar el siguiente paso: mostrar estos gastos en pantalla para que los usuarios puedan ver todos sus registros de una forma bonita y ordenada.
Paso #1: Creando la estructura HTML base
Para empezar, vamos a crear una estructura HTML básica que nos servirá para mostrar los gastos. Primero, hagamos un ejemplo sencillo con datos ficticios para visualizar cómo queremos que se vea:
<div class="contenedor-lista">
<div class="caja-lista">
<ul>
<li>
<p>Chocolates</p>
<div>
<span>10 Bs</span>
</div>
</li>
<li>
<p>Pan</p>
<div>
<span>5 Bs</span>
</div>
</li>
</ul>
</div>
</div>
Esta estructura es muy simple:
- Usamos un
<div>principal como contenedor - Dentro tenemos una lista
<ul>que contendrá cada gasto - Cada gasto será un elemento
<li>con el nombre y la cantidad
Ahora, vamos a unir esta nueva estructura con nuestro formulario que ya teníamos. Así es como quedará todo junto:
<div class="contenedor-principal">
<!-- Esta es la parte del formulario que ya teníamos -->
<div class="form gasto">
<h3>Agrega tus gastos aquí</h3>
<div>
<label for="nombre-gasto">Nombre:</label>
<input
id="nombre-gasto"
type="text"
[(ngModel)]="nombreGasto"
(keyup.enter)="agregarGasto()"
/>
</div>
<div>
<label for="cantidad-gasto">Cantidad:</label>
<input
id="cantidad-gasto"
type="number"
[(ngModel)]="cantidadGasto"
(keyup.enter)="agregarGasto()"
/>
</div>
<button (click)="agregarGasto()">Listo</button>
</div>
<!-- Esta es la nueva parte que agregamos para mostrar la lista -->
<div class="contenedor-lista">
<div class="caja-lista">
<ul>
<li>
<p>Chocolates</p>
<div>
<span>10 Bs</span>
</div>
</li>
<li>
<p>Pan</p>
<div>
<span>5 Bs</span>
</div>
</li>
</ul>
</div>
</div>
</div>
Cuando guardes estos cambios, verás algo como esto en tu pantalla:
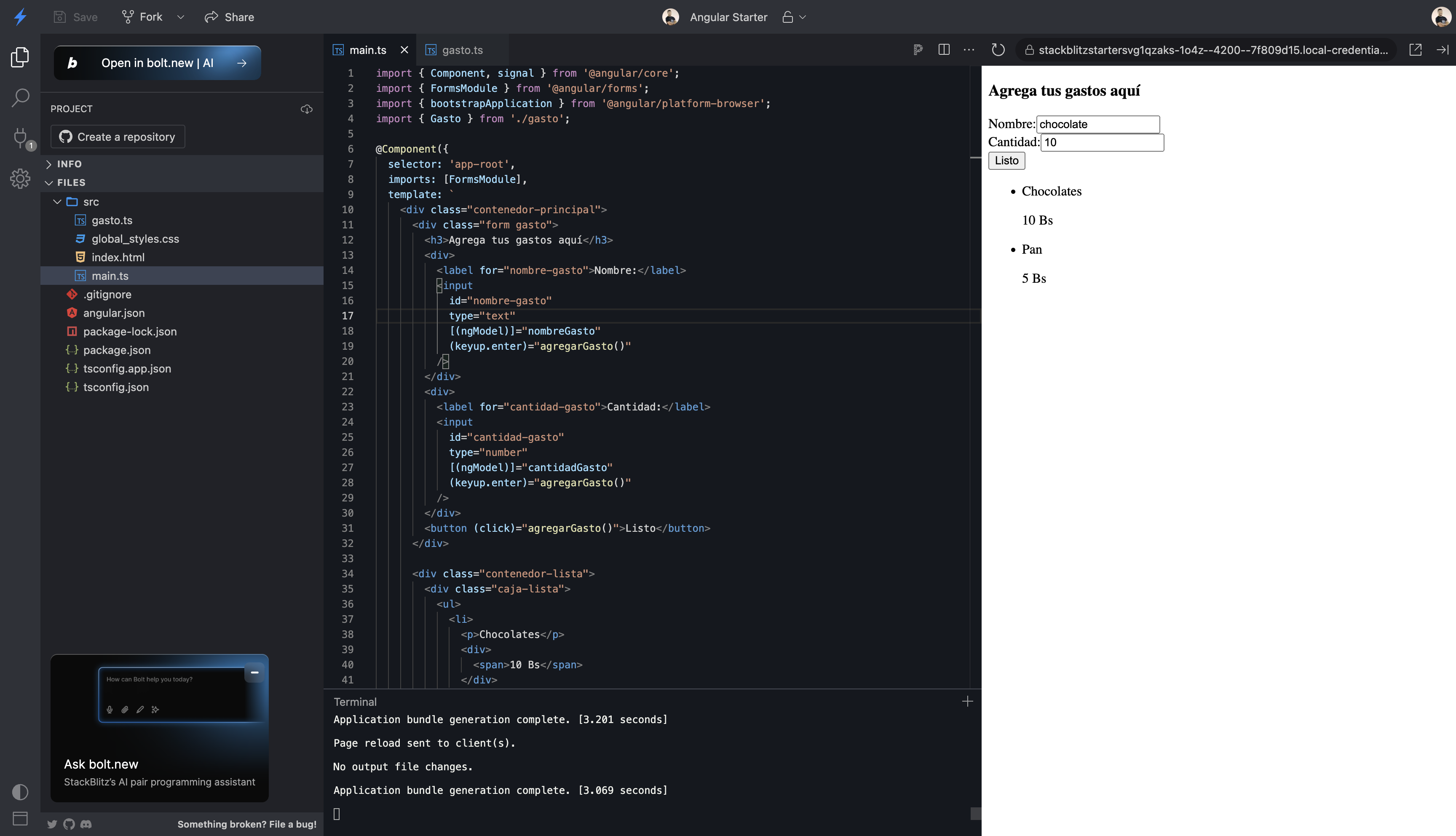
Paso #2: Haciendo la lista dinámica
¡Ahora viene la parte emocionante! En lugar de mostrar datos fijos como “Chocolates” y “Pan”, vamos a hacer que nuestra lista muestre los gastos reales que el usuario va agregando. Para esto, usaremos una característica muy especial de Angular llamada @for.
¿Qué es @for?
Es una directiva de Angular que nos permite repetir elementos HTML por cada dato que tengamos en una lista. Es como decirle a Angular: “Por favor, crea un elemento <li> por cada gasto que encuentres en mi lista de gastos”.
Vamos a modificar nuestro código para usar @for:
@for (gasto of gastos(); track $index) {
<li>
<p>{{gasto.nombre}}</p>
<div>
<span>{{gasto.cantidad}} Bs</span>
</div>
</li>
}
Analicemos cada parte de este código:
-
@for (gasto of gastos(); track $index):- Esta línea le dice a Angular que recorra nuestra lista de
gastos - Por cada gasto, creará una variable temporal llamada
gastoque podremos usar track $indexayuda a Angular a mantener un registro de cada elemento
- Esta línea le dice a Angular que recorra nuestra lista de
-
{{gasto.nombre}}y{{gasto.cantidad}}:- Los símbolos
{{}}son la forma que tiene Angular de mostrar datos dinámicos - Dentro de estos símbolos podemos poner cualquier variable o expresión
- En este caso, mostramos el nombre y la cantidad de cada gasto
- Los símbolos
Paso #3: ¡Hora de probar!
Ahora que tenemos todo conectado, cada vez que agregues un nuevo gasto usando el formulario:
- El gasto se guardará en nuestra lista de
gastos - Angular automáticamente actualizará la pantalla
- Verás el nuevo gasto aparecer en la lista
¡Pruébalo! Agrega algunos gastos y observa cómo la lista se actualiza automáticamente. Esta es la magia de Angular: mantener sincronizados tus datos con lo que se muestra en pantalla.